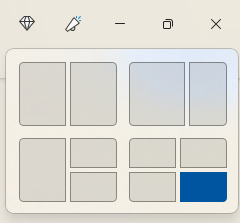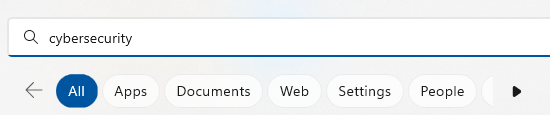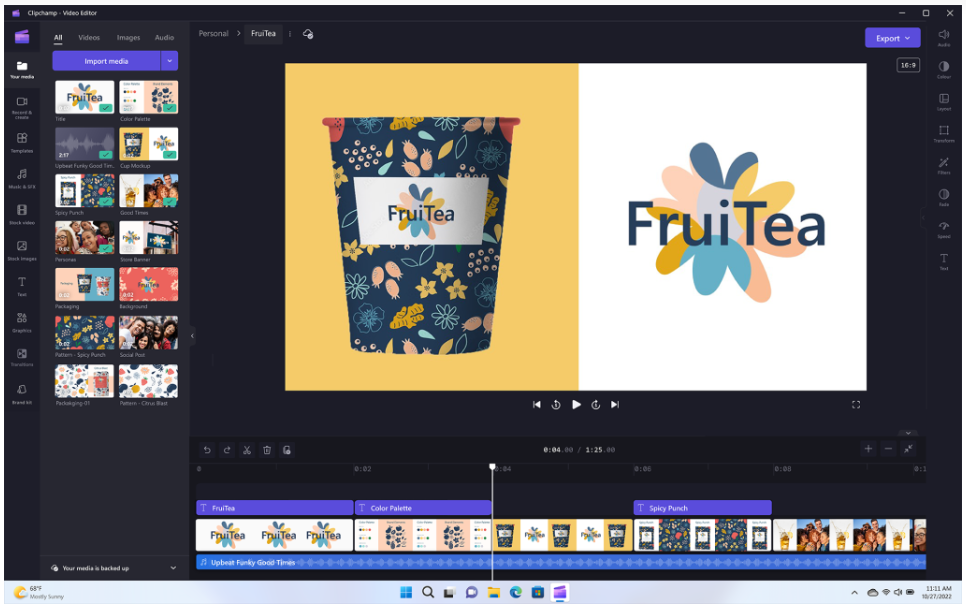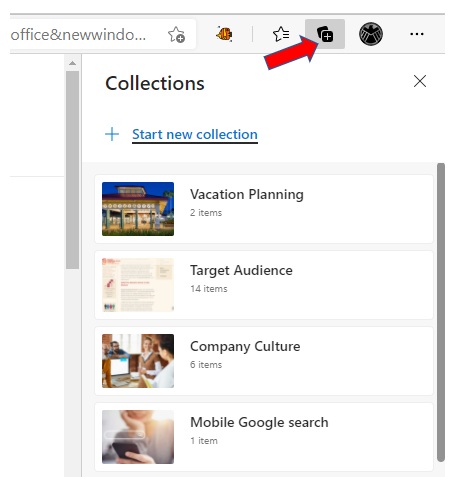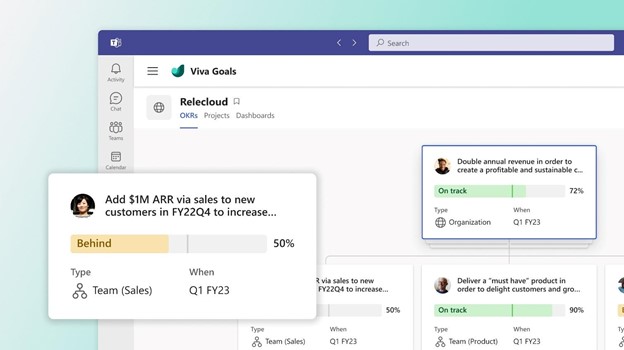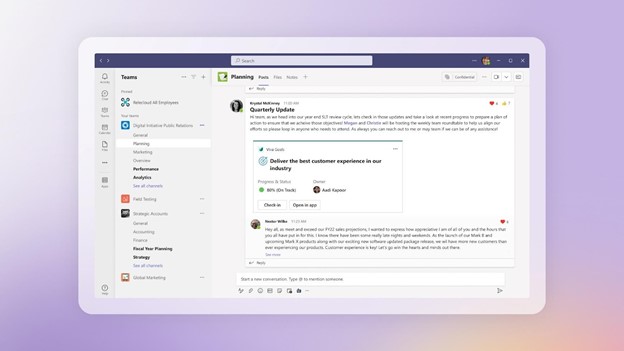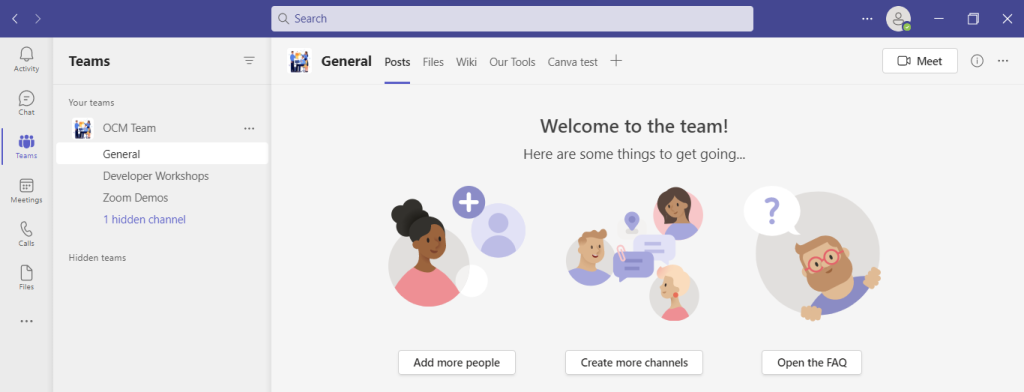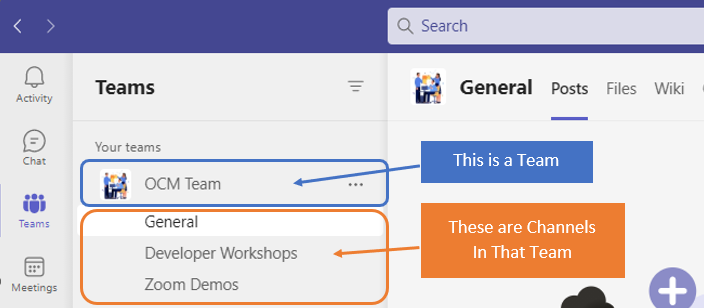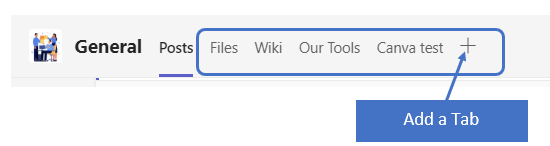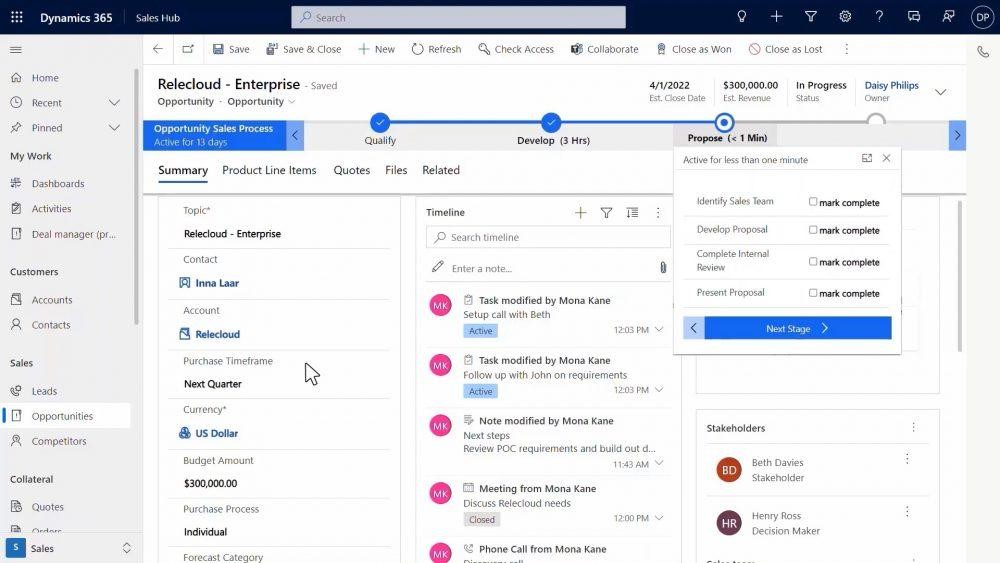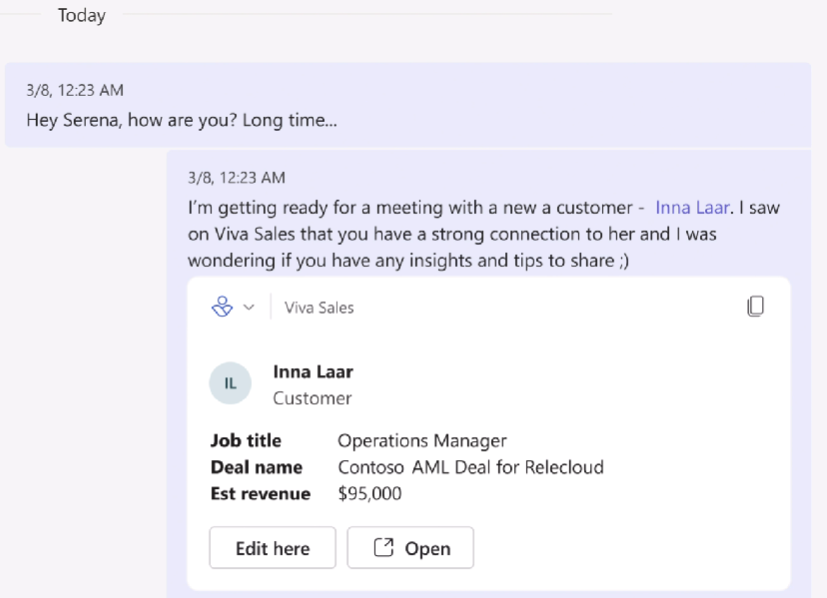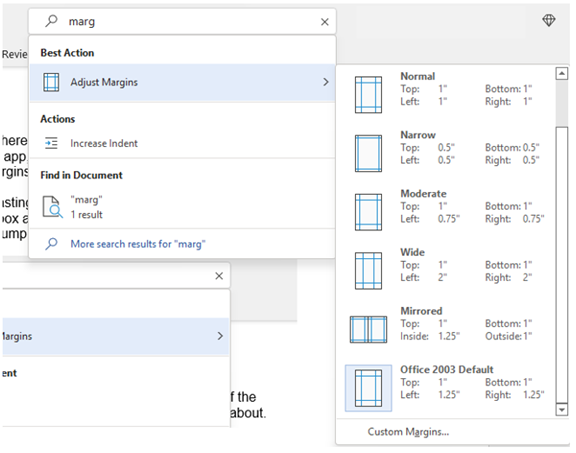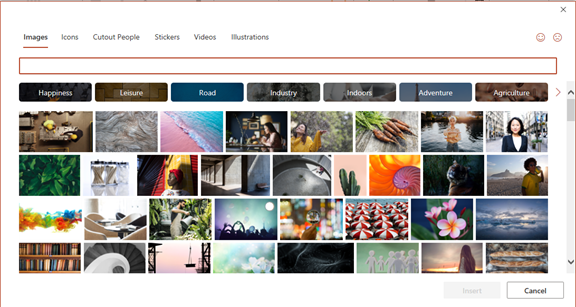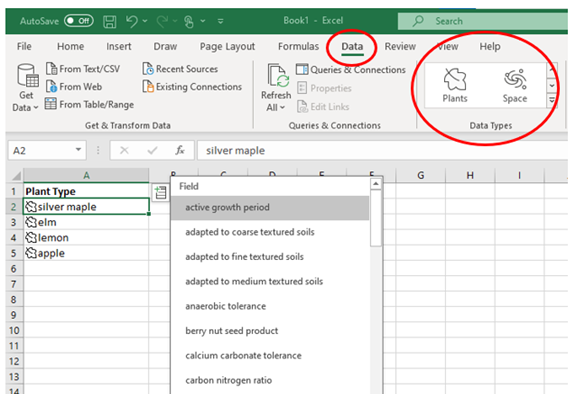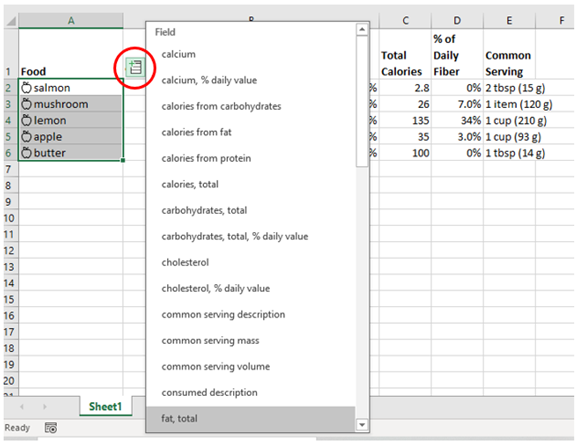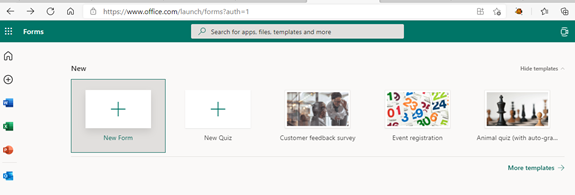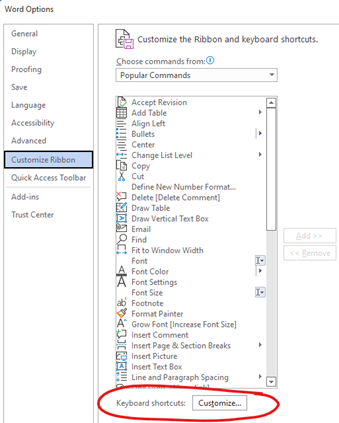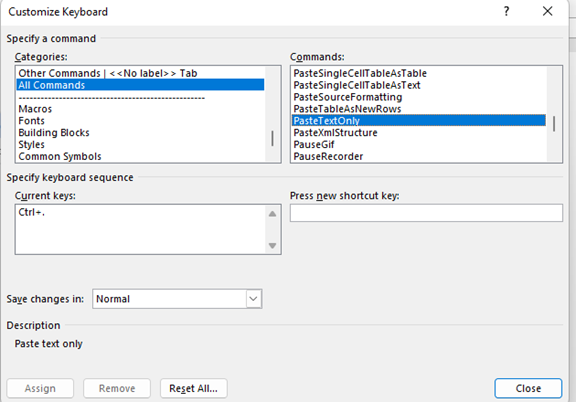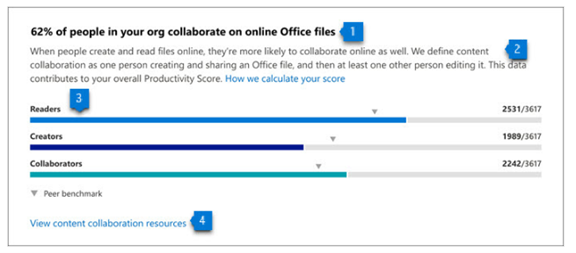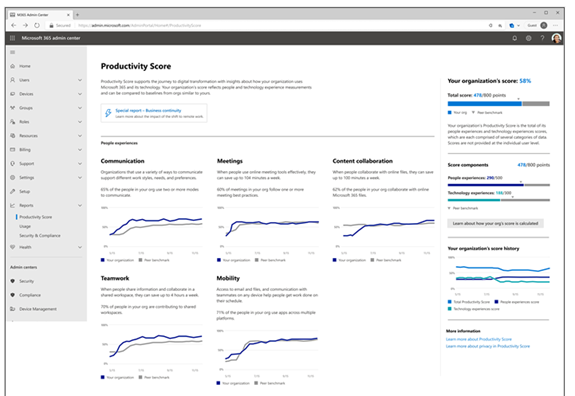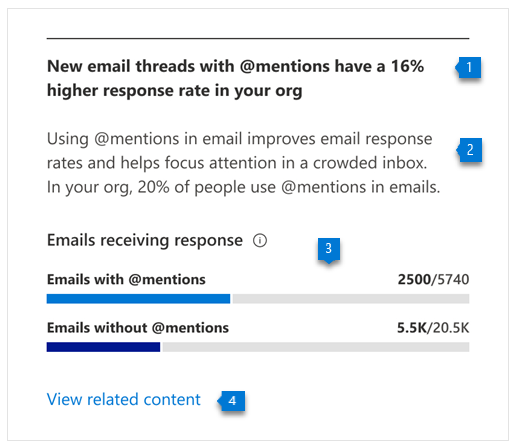Microsoft Forms: One of the Handiest Freebies in Microsoft 365
Microsoft 365 is one of the most popular cloud platforms in the world, with about 345 million paid seats. Microsoft cloud tools numbers were up 32% in Q3 2022 compared to the previous year.
One of the reasons for its continued growth is the suite of cloud tools offered in the service. Users get a stable of over 20 different apps, including the core MS Office suite.
With so many different apps, it’s not uncommon for some to go unused. Companies may not even be aware they have access to these other helpful tools. One of the handiest apps you get with a Microsoft 365 subscription is Microsoft Forms.
From sending year-end customer surveys to assessing change readiness, Forms makes it easy. This online survey and form-building tool has a lot to offer organizations. And if you have a subscription to Microsoft 365, then you already get Forms included for free.
What Is Microsoft Forms?
Microsoft Forms is a drag-and-drop form, quiz, and survey creator. It’s simple to use and allows you to send out surveys via a link. Recipients can fill out your form online from any device.
Once recipients fill out the survey, the results come into the software instantly. You can see the collated results charted in the software. You can also export the results to Excel.
How to Get Started in Forms:
- Visit Forms.office.com and log into your Microsoft account.
- Choose “New Form” or “New Quiz: from the top menu
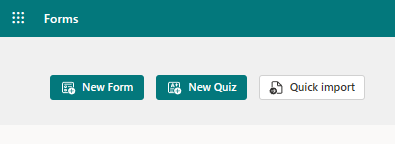
- OR you can choose to explore the built-in templates.


- Click “Add New” to add a new form field. You can choose from field types:
- Choice (i.e., multiple-choice question)
- Text
- Rating
- Date
- Ranking
- Likert (a scale that records attitudes/opinions about a topic)
- Net Promoter Score® (a scale from “not likely” to “extremely likely”)
- Section (separator that can include a title and image)
- Enter your questions.
- Once finished, click “Send” at the top. You can distribute the survey using the following options:
- Link to a web form
- QR code
- Embed in a web page
- Via Facebook or Twitter
- View responses on the “Responses” tab
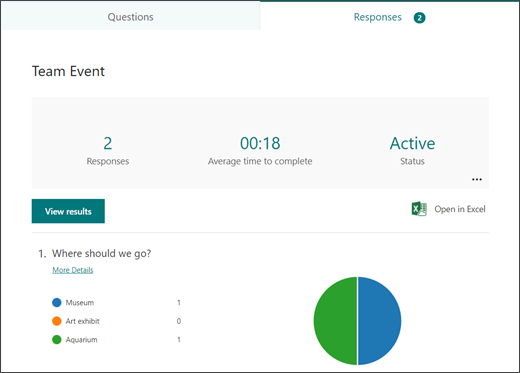
Advantages of Using Microsoft Forms
It’s Included in Microsoft 365 Subscriptions
If you already subscribe to Microsoft 365, then it makes sense to use Forms. It can save you money if you’re using a separate survey tool, like Survey Monkey. It’s easily accessible by signing in with your Microsoft account.
It Saves Time
Sending a survey by email is time-consuming. You have to worry about emails bouncing due to an attachment. You also need to spend time collating all the results as they come in.
Using MS Forms can save you a lot of time. People don’t need to download anything or open an email file attachment. They simply follow your link and fill out the form online. As soon as they fill the survey out, you get the result. Forms also collates all the answers for you.
Get Charted Results Automatically
You can quickly see the results of the survey in meaningful graphs. Forms makes it simple to export to Excel if you want to upload the survey results into another platform.
On the “Responses” tab, you can hover over the result graphs to see the details.
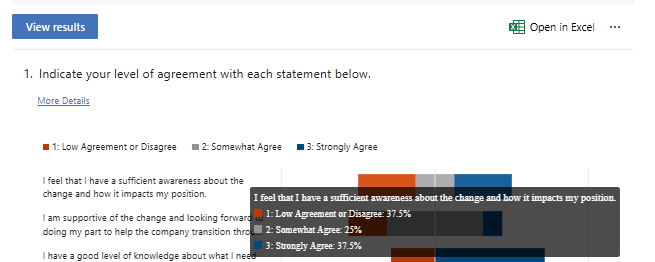
It’s Easy to Use
There’s a very low learning curve with Microsoft Forms. The interface is intuitive and simple, so just about everyone can jump in and start using it.
What Are Some Ways You Can Leverage Microsoft Forms?
Annual Customer Satisfaction Survey
Using a web-based survey can increase your response rate from customers. They can fill out your satisfaction survey from any device, making it quick and easy for them.
You can see results instantly. Then, chart them to gain insights into what your business is doing right, and what you can improve upon.
Employee Security Awareness Quiz
Send a security awareness quiz to your employees using Forms. It can be easily integrated into your cybersecurity awareness training. The platform also tells you the average response time per person.
Change Readiness Survey
Change management is a growing focus of many organizations. This is due to the speed of technology-driven transitions. You can use Forms to improve user readiness for change adoption. Create and send out a change readiness survey to affected groups.
Event Registrations
Are you hosting an event? You can easily gather registration details. Send out a Forms link via QR code, social media, text, or email.
Volunteer Registration Form
Embed an MS Forms registration form on your web page to sign up volunteers. The platform will automatically collate different talents or other volunteer information. This helps you better match people’s talents to your needs.
And More
You’ll find more ideas from the Forms templates. Such as:
- Competitive analysis study
- Post-event feedback survey
- Office facility request form
- Employee satisfaction survey
- Product pricing survey
- Food catering request form
- Save the date form
- Course enrollment form
Would You Like to Get More Out of Microsoft 365?
There is a good chance that your company may be leaving some value on the table with M365. Give us a call today to learn more about our Microsoft 365 support services.
This Article has been Republished with Permission from The Technology Press.