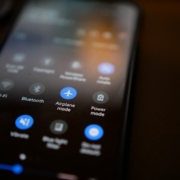Streamlining Success: A Guide to Task Automation for Small Enterprises
Running a small business is a whirlwind. You juggle a million tasks and wear countless hats. You also constantly fight the clock. What if you could reclaim some of that precious time?
Enter task automation. It’s your secret weapon for streamlining your workflow and boosting productivity. By automating routine and repetitive tasks, small businesses can gain many benefits. Such as freeing up valuable time and resources. Every minute saved can translate to increased productivity and profitability.
This guide will walk you through the essentials of small business task automation. It’s designed to help you understand its benefits and identify tasks to automate. As well as choose the right tools and install automation effectively.
What is Task Automation?
Task automation involves using technology to automate repetitive, manual tasks. Imagine software handling data entry, scheduling appointments, or sending out invoices. All this without your constant oversight. This frees you up to focus on strategic initiatives that drive growth.
88% of small business owners say that automation helps them compete with larger companies.
Why Automate in Your Small Business?
Here’s why task automation is a game-changer for small businesses:
- Boosts Efficiency: Repetitive tasks take a huge chunk of time. Automation eliminates the need for manual effort. This allows your team to focus on higher-value activities.
- Reduces Errors: Humans make mistakes. Automation minimizes errors in data entry. As well as calculations and other repetitive tasks. This ensures better accuracy and consistency.
- Saves Money: Time saved is money saved. By automating tasks, you can free up your team’s time. As well as reduce the need for more manpower.
- Improves Customer Service: Automation can handle routine customer inquiries. It can also send out order confirmations. This frees your team to focus on providing personalized service to customer needs.
- Enhances Scalability: As your business grows, automation can handle the increased workload. You can grow without needing to add more staff immediately.
What Tasks Can You Automate?
You can automate many tasks across different departments in a small business. Here are some examples:
- Marketing: Schedule social media posts and send automated email campaigns. You can also generate personalized marketing materials.
- Sales: Generate quotes and send automated follow-up emails. Track sales performance through automated reports.
- Customer Service: Set up chatbots to answer frequently asked questions. Automate email responses for order confirmations. Have automation manage appointment scheduling.
- Human Resources: Automate payroll processing and manage employee onboarding tasks. Send out automated reminders for performance reviews.
- Finance: Automate data entry for invoices and receipts. Schedule recurring payments and generate automated financial reports.
Getting Started with Task Automation:
Ready to automate? Successfully implementing automation requires careful planning and execution. Here’s how to get started.
Identify Repetitive Tasks
Analyze your daily workflows and pinpoint repetitive tasks. Look for tasks that consume a significant amount of time. Ask employees what manual tasks take them the most time.
Choose the Right Tools
There’s a vast array of automation tools available. You’ll find everything from simple scheduling apps to complex workflow management platforms. Research and choose tools that integrate seamlessly. They should be compatible with your existing software. Get expert IT help for guidance on ensuring the tools cater to your specific needs.
Start Small
Don’t try to automate everything at once. You and your team can easily get overwhelmed. Begin by automating a few key tasks. Then, gradually expand as you get comfortable with the technology.
Invest in Training
Provide your team with proper training on the new automation tools. Ensure they understand how to use them effectively. You want them to feel comfortable integrating them into their workflow.
Overcoming Common Challenges
Implementing task automation can come with challenges. Here are some common issues and how to overcome them:
- Resistance to Change: Employees may resist new technologies. Address this by communicating the benefits of automation. Also, involve them in the process.
- Technical Difficulties: Technical issues can arise during implementation. Work closely with your provider’s support team to resolve any problems quickly.
- Integration Issues: Ensure your automation tools can seamlessly integrate with your existing systems. Test integrations thoroughly before full implementation.
- Cost Concerns: The initial investment in automation tools can be high. Focus on the long-term savings and benefits to justify the cost.
- Security Risks: Automating tasks can introduce security risks. Put in place strong security measures to protect sensitive data.
The Future of Automation for Small Businesses
Automation is not about replacing humans. It’s about empowering them. By automating repetitive tasks, you free up your team’s time and talent. This allows them to focus on the things that only they can do. Including strategic thinking, creative problem-solving, and building strong customer relationships.
Automation technology will continue to evolve. Small businesses will have access to even more powerful tools to boost productivity. Automating now gets you ahead of the competition.
Ready to Embrace the Time-Saving Power of Automation?
We can help you reclaim your time and empower your team. Our technology experts can guide you in technology optimization. We’ll help you find the right automation areas for the biggest benefit.
Contact our automation experts today to schedule a chat.
—
This Article has been Republished with Permission from The Technology Press.