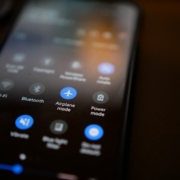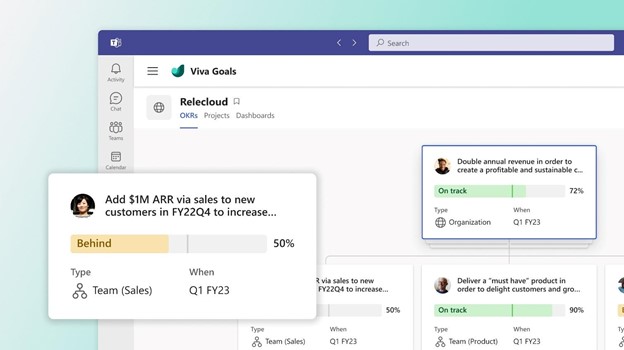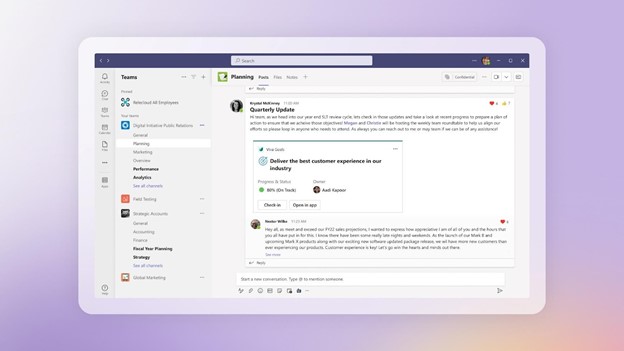iPhone Running Slow? Speed It up with One of These Tips
Let’s face it, iPhones are amazing devices. But even the sleekest, most powerful iPhone can succumb to the dreaded slowdown. Apps take forever to load and scrolling feels sluggish. Pretty soon, simple tasks become frustrating ordeals.
If your iPhone has gone from speedy sidekick to sluggish snail, don’t despair! We are sharing some easy tips to get your iPhone back in tip-top shape.
Give it a Restart: The Digital Power Nap
This might seem like a no-brainer, but you’d be surprised! How long has it been since you’ve turned off your device? Just like us, iPhones need an occasional reboot. Restart your phone. This clears temporary files, closes lingering apps, and frees up memory. It’s a quick and easy way to give your iPhone a much-needed refresh.
Clean Out the Digital Clutter
Our iPhones can become digital packrats, hoarding photos, videos, and apps we no longer use. Do you really need all those selfies? This clutter can slow things
down. Take some time to declutter your digital life.
Photos and Videos
Review your photo and video library. Delete blurry pics, duplicates, and anything you don’t need anymore. Consider using cloud storage services like iCloud Photos or OneDrive. These store precious memories without clogging up your device’s storage space. Many also have an automated upload feature when you snap a new pic.
Unused Apps
Be honest, how many apps do you use daily? Identify apps you haven’t touched in months and delete them. This frees up phone storage space. It can also reduce background activity and improve battery life.
Offload Unused Apps & Keep Data (iOS 11 and later)
This nifty feature lets you free up storage space by keeping an app’s data while deleting the app itself. When you need the app again, you can simply download it without losing any saved data.
Remove Unneeded Podcasts
Many podcasts download to your device without you realizing it. This allows you to listen without a direct connection but can fill up your device fast! If you listen to several podcasts, they all can be taking up valuable space. Review your iPhone’s storage and remove unnecessary podcast downloads.
Tame Background App Refresh
Background App Refresh allows apps to fetch new content. This happens even when you’re not actively using them. It can be helpful for staying up-to-date but it can also drain your battery and slow down your phone.
Review your Background App Refresh settings. Turn it off for apps you don’t need constantly refreshing in the background.
Not Every App Needs to Know Where You Are
Many apps constantly track your location. They do it even when you’re not using them. This location tracking can drain your battery and impact performance. Review your Location Services settings. Restrict access for apps that don’t need constant location awareness.
Reduce Motion Effects
Apple’s fancy motion effects include things like app parallax and zoom animations. They can be beautiful, but they can also be resource-intensive. Turn off iPhone motion effects. This can free up processing power and make your iPhone feel snappier.
Update Your Apps and iOS
App and iOS updates often include performance improvements and bug fixes. Make sure you’re running the latest versions of your apps and iOS. This ensures
optimal performance and security.
Disable Automatic Downloads
Automatic app and iOS updates are convenient, but they can sometimes happen at inconvenient times, slowing down your phone. Consider disabling automatic downloads. Update apps and iOS manually when you have time and a good Wi-Fi connection. Make this a recurring task on your calendar. These updates are important for security, so you don’t want to forget them.
Nuclear Option: Reset Your iPhone
If all else fails, a factory reset might be necessary. This wipes your iPhone clean and restores it to its original settings. It can be the most effective way to clear out bugs that might be causing slowdowns.
But be careful with this nuclear option. Before doing a factory reset, be sure to back up your iPhone. Also, sign out of iCloud. This ensures you avoid losing important data.
Check Your Battery Health
A degraded battery can also contribute to slowdowns. Head to Settings > Battery > Battery Health. Here you can see your iPhone’s maximum battery capacity. If
it’s below 80%, your phone might be throttling performance to conserve battery life. In this case, consider replacing your battery for optimal performance.
Follow these simple tips. They’ll help you diagnose the cause of your iPhone’s sluggishness as well as get it running smoothly again. A little maintenance goes
a long way in keeping your iPhone happy and fast!
Need Help with a Smartphone or Tablet?
When your smartphone isn’t working right, it can be a real pain. Don’t struggle. Get help from the pros. Our team can diagnose internal and external smartphone issues as well as help with tablets, laptops, and other devices.
Contact us today to see how we can help.
—
This Article has been Republished with Permission from .