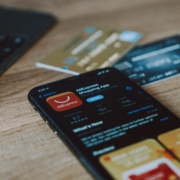6 Reasons Access Management Has Become a Critical Part of Cybersecurity
Cybersecurity has become paramount for businesses and individuals alike. Cyber threats abound, and data breaches and malware attacks are costly. Attacks come from all sectors, including the cloud tools you use every day.
The average employee uses 36 cloud-based services daily. Managing access to sensitive data and resources has become crucial. It’s a vital piece to maintaining robust security. One breached account in a business app can lead to significant consequences.
Login credentials are lucrative for hackers. Various online accounts can be a goldmine on the dark web. For example, an email administrator login can fetch between $500 to $140,000.
You need to ensure you’re addressing access management in your cybersecurity strategy. Otherwise, you could suffer serious financial consequences. Not to mention the loss of reputation that comes with a data breach.
We’ll look at six reasons access management has become essential to good data security. It plays a pivotal role in safeguarding valuable assets and ensuring data integrity.
Why Identity & Access Management (IAM) Should Be a High Priority
Mitigating Insider Threats
Insider threats can result from malicious actions or unintentional errors. They can come from employees within an organization or their breached accounts. IAM solutions enable businesses to install granular access controls and permissions. This ensures that employees have access only to the data necessary for their roles.
By minimizing excessive privileges organizations can reduce insider threats. Access management also provides visibility into user activities. It enables businesses to detect and respond to suspicious behavior in real-time.
Strengthening Data Protection
Data breaches can have severe consequences for businesses. They can lead to things like:
- Reputational damage
- Financial losses
- Regulatory penalties
- Permanent closure for those that can’t recover
Effective access management helps strengthen data protection. It does this by limiting access to sensitive information. As well as enforcing strong authentication measures.
Multi-factor authentication, encryption, and user authentication limit who can access what in a system. Access management solutions also enable organizations to track and control data transfers. This helps ensure that data remains secure throughout its lifecycle.
By implementing robust access controls, businesses can mitigate the risks. They reduce the chance of unauthorized data access. As well as protect their most valuable assets.
Enhancing Regulatory Compliance
Compliance with data privacy laws is a top priority for many organizations. IAM solutions play a vital role in ensuring regulatory compliance. They provide necessary controls and audit trails.
IAM tools also help companies adopt best practices, such as:
- Role-based access control (RBAC)
- Least privilege principles
- Contextual multi-factor authentication
Using access management, businesses can show compliance with regulatory requirements. IAM solutions also help with regular access reviews. They enable organizations to maintain an accurate record of user access and permissions. This is essential for regulatory audits and assessments.
Streamlining User Provisioning and Deprovisioning
Managing user accounts and access privileges manually can be a time-consuming process. It’s also prone to human error. Just one miskeyed entry can increase the risk of an account breach.
Access management solutions automate user provisioning and de-provisioning. This ensures that employees have appropriate access rights throughout their employment lifecycle.
When an employee joins an organization, access management simplifies the onboarding process. It quickly provisions the necessary user accounts and permissions based on their role.
When an employee leaves the organization, IAM tools ensure prompt de-provisioning of accounts. As well as the revoking of access rights. This reduces the risks of dormant or unauthorized accounts.
Remember the big data breach at Colonial Pipeline a few years back? The breach originated from an old unused business VPN account. One that had never been de-provisioned properly.
Streamlining user provisioning and de-provisioning enhances security and improves operational efficiency.
Enabling Secure Remote Access
Two things have largely changed the look of the traditional “office” in the last decade. These are the rise of remote work and the increasing reliance on cloud services. This change makes secure remote access vital for organizations.
IAM solutions provide secure authentication and authorization mechanisms for remote users. This enables them to access corporate resources and data securely. IAM is there whether employees are working from home, traveling, or accessing data via mobile. Access management ensures that they can do so without compromising security.
It includes features like:
- Virtual private networks (VPNs)
- Single sign-on (SSO)
- Multi-factor authentication (MFA)
These help secure remote access. While also maintaining the integrity and confidentiality of corporate data.
Improving Productivity
Using an identity and access management system can boost productivity. Imagine how much time your HR or IT team spends provisioning user accounts. It can take a significant amount of time to add all those login credentials. Not to mention deciding on user access permissions in each tool.
IAM systems automate this entire process. Using role-based access protocols, they can immediately assign the right level of access. If an employee leaves, the system can also immediately revoke access. This saves your administrative team considerable time and effort.
Get Help Putting a Strong IAM Solution in Place
Access management has evolved into a critical component of cybersecurity. It helps mitigate insider threats, strengthen data protection, enhance regulatory compliance, and more. We can help you put in place an IAM system that works for you.
Give us a call today to schedule a chat about beefing up your access security.
This Article has been Republished with Permission from The Technology Press.