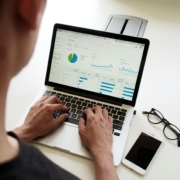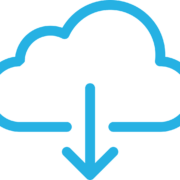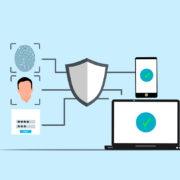Choosing the right cloud storage solution can feel a bit like standing in front of an all-you-can-eat buffet with endless options- so many choices, each promising to be the best. Making the wrong decision can lead to wasted money, compromised data, or even a productivity bottleneck. For small business owners, the stakes couldn’t be higher.
Whether you’re dipping your toes into cloud storage for the first time or you’re a seasoned pro looking to optimize your current setup, we will walk you through this comprehensive guide to help you confidently select a cloud storage solution tailored to your business’s unique needs.
Why Should Small Businesses Consider the Right Cloud Storage?
Business operations have undergone a digital transformation. With remote work, mobile-first communication, and data piling up faster than ever, cloud storage is no longer optional. It’s a cornerstone of efficiency and resilience.
According to a TechRepublic report, 94% of businesses saw marked improvements in security after migrating to the cloud. That statistic speaks volumes. For small businesses, every bit of operational improvement counts.
Here are some key benefits that drive cloud storage adoption:
- Cost-efficiency – Pay only for what you use, with no need for bulky servers.
- Built-in security – Most providers offer encryption, permissions controls, and auditing tools.
- Scalability – Add or reduce storage space on demand without purchasing new hardware.
- Remote collaboration – Access files securely from anywhere, on any device.
In short, cloud storage enables small businesses to compete with larger organizations by offering enterprise-level tools without the enterprise-level price tag.
Choosing the Right Cloud Storage for Your Small Business
Choosing the right cloud storage can make or break your business’s data strategy. It plays a key role in balancing cost, security, and accessibility, which is key to keeping your operations smooth and your team connected. Here’s what to consider when choosing the right cloud storage for your small business:
Know Your Storage Needs
Understand What You’re Storing
Before choosing a storage solution, have a clear idea of what data your business actually needs to prioritize. Not every document or image needs long-term storage. Some data is mission-critical and used daily, while other files are being kept for compliance or historical purposes.
Ask yourself:
- How much total data are we currently storing?
- What portion of that is active, and what’s archival?
- How fast is our data growing and why?
Doing a basic data inventory helps prevent overpaying for unused storage space while ensuring you don’t run out of room when it matters most.
Consider File Types and Use Cases
Different industries have vastly different storage demands. For instance, a small law firm mostly handles PDFs and text files, which take up less space. Meanwhile, a marketing agency or architectural firm deals with large media files that can balloon storage needs quickly.
By understanding your specific file types and workflows, you’ll be better equipped to choose a plan with the right performance and capacity features.
Evaluate Your Budget
Don’t Just Look at Monthly Costs
While it’s tempting to chase the lowest monthly price, many cloud storage solutions include hidden or variable costs. These can sneak up on you, especially if your data storage needs fluctuate.
Watch out for:
- Extra fees for large data transfers
- Premium charges for faster access or retrieval
- Security add-ons or compliance upgrades
Think in terms of total cost of ownership rather than just a monthly bill. The cheapest plan could end up costing more if it doesn’t meet your actual needs.
Pay-as-You-Go vs. Fixed Plans
If your business experiences seasonal fluctuations or unpredictable data usage, a pay-as-you-go pricing model could be ideal. These models are flexible and usually based on actual usage.
In contrast, if you value cost predictability and know your data storage needs are consistent, a fixed monthly plan might give you peace of mind and help with budgeting. Consider running a cost comparison based on your last 6-12 months of data needs before committing.
Prioritize Security and Compliance
Protecting Your Business (and Your Customers)
Cyber threats aren’t just a concern for large enterprises. In fact, Wired reports that 43% of cyberattacks are aimed at small businesses. These attacks can lead to data breaches, financial losses, or even legal action.
Choosing a secure cloud provider is crucial. Look for the following features:
- End-to-end encryption, covering data at rest and in transit
- Multi-factor authentication (MFA) for user accounts
- Automatic backups and disaster recovery protocols
- Compliance certifications like GDPR, HIPAA, or ISO 27001
If your business handles sensitive customer information or falls under data privacy laws, make sure your provider is compliant with relevant regulations.
Make Sure They Have Your Back
Great technology means nothing if support is lacking. Check whether your cloud provider offers:
- 24/7 technical support via chat, email, or phone
- Clear service-level agreements (SLAs) that guarantee uptime and response times
- Disaster recovery support in case of hardware failure or ransomware
When problems arise (and they will) responsive support can make the difference between a minor hiccup and a full-blown crisis.
Think About Scalability
Today’s Needs vs. Tomorrow’s Growth
Many small businesses choose a plan based on current needs, but what happens when your business grows, or your storage demands spike?
That’s why scalability should be non-negotiable in your cloud strategy. Look for providers that make it easy to:
- Upgrade your storage capacity without major disruption
- Add new users or teams as your company expands
- Access advanced services like automated workflows, AI file tagging, or analytics tools
Scalability isn’t just adding more space. It’s about building a storage ecosystem that adapts as your business evolves.
Don’t Overlook Usability and Integration
How Easy Is It to Use?
Cloud storage should make life easier, not harder. If your team struggles to navigate the interface, productivity can suffer. Look for features like:
- Drag-and-drop uploads
- Ability to sync folders across devices
- User-friendly mobile apps
A clean, intuitive interface will reduce the learning curve and increase adoption across your organization.
Will It Play Nice With Other Tools?
Seamless integration is key. Your cloud solution should work well with your existing software stack. Most businesses benefit from storage that integrates with:
- Microsoft 365 or Google Workspace
- Customer Relationship Management (CRM) systems
- Project management tools like Asana, Trello, or Monday.com
Most providers offer free trials or demos. Involve your team in testing a few platforms to see what works best before making a final decision.
Compare Popular Providers
There are dozens of cloud storage options out there, but a few consistently rise to the top. Let’s break down the strengths of a few popular options to help you align their features with your business’s needs:
Google Drive
Google Drive is an excellent choice for businesses that prioritize collaboration and affordability. Its seamless integration with Google Workspace tools like Docs, Sheets, and Gmail makes it a go-to option for teams already working within the Google ecosystem. With generous free storage tiers and low-cost upgrade options, it’s a solid fit for startups and small teams who need to stay nimble.
Dropbox
Dropbox shines when simplicity and media storage are at the top of your list. Known for its user-friendly interface, Dropbox makes file syncing and sharing straightforward. It’s particularly strong in handling large media files, offering robust version control and recovery features, which makes it a favorite among creative professionals like designers and marketers.
OneDrive
OneDrive is ideal for businesses that are deeply embedded in the Microsoft environment. If you’re already using Office 365, OneDrive comes built-in, offering tight integration with Word, Excel, and Teams. It’s particularly well-optimized for Windows users and provides a smooth, familiar experience across devices, especially in hybrid work settings.
Box
Box stands out for its emphasis on security and compliance, making it a smart pick for businesses in regulated industries like healthcare, finance, or legal services. It offers advanced encryption, detailed permission settings, and compliance with major frameworks such as HIPAA and GDPR. For organizations that handle sensitive data, Box provides the peace of mind that your information is well-protected.
Each of these platforms has its strengths. The best one for your business will depend on your specific priorities, whether that’s collaboration, ease of use, integration, or rock-solid security.
Common Pitfalls When Choosing the Right Cloud Storage for Your Small Business (And How to Avoid Them)
Selecting cloud storage may seem simple on the surface (upload, store, access), but many small businesses make missteps that can lead to lost data, unexpected costs, or major inefficiencies. Here are the most common pitfalls and how you can sidestep each one:
Ignoring Security and Compliance Requirements
Many small businesses assume that all cloud storage platforms offer the same level of security. This leads to storing sensitive customer or business data on platforms that don’t meet industry compliance standards or lack robust protections like end-to-end encryption.
Always evaluate a provider’s security certifications (e.g., ISO 27001, SOC 2) and data encryption methods. If you’re in a regulated industry like healthcare or finance, ensure the provider meets your compliance obligations (HIPAA, GDPR, etc.). Don’t hesitate to ask vendors about their data breach history and incident response plan.
Choosing Based on Price Alone
Going for the cheapest option might feel like a win, but low-cost providers often skimp on customer support, uptime reliability, or scalability. You may also encounter hidden fees for exceeding storage limits or transferring data.
Look beyond the price tag. Weigh costs against features, customer support, and the ability to grow with your business. Read the fine print on pricing tiers and data transfer fees. It’s worth paying a bit more for a platform that will truly meet your needs.
Overlooking Integration with Existing Tools
Some businesses choose storage systems that don’t play well with their existing software. This may lead to frustrating workarounds, duplicated tasks, and wasted time.
Ensure the cloud storage solution integrates seamlessly with your current ecosystem, whether that’s Microsoft 365, Google Workspace, QuickBooks, or your CRM. Many platforms offer app marketplaces or integration directories-use those as a resource before committing.
Underestimating Scalability Needs
Some small businesses underestimate how quickly their storage needs will grow, locking themselves into platforms that aren’t built to scale efficiently. Unexpected growth in storage needs can create headaches if the provider can’t keep up.
Choose a solution that can grow with you. Even if you’re a small team today, look for storage providers that offer flexible plans, tiered storage, and enterprise-ready infrastructure. Pay attention to how easily you can upgrade your plan or expand user access.
Neglecting Backup and Redundancy
Storing data in the cloud doesn’t automatically mean it’s backed up. Without redundancy or a clear backup plan, data can still be lost due to accidental deletion or system errors.
Look for providers with built-in backup and redundancy features. Ask about their data replication strategy, your data should be stored in multiple locations. Also consider adopting a 3-2-1 backup strategy: 3 copies of your data, 2 different storage types, and 1 offsite (which could be the cloud).
Selecting the right cloud storage solution isn’t picking a popular name or scoring a great deal. It’s about finding a system that works with your workflow, supports your team, and gives you peace of mind. Start by auditing your data needs, choose a cost model that suits your budget, prioritize strong security, ensure scalability for growth, and pick a user-friendly solution that integrates seamlessly with your tools.
Do you need help navigating the world of cloud storage? Reach out to us today for advice, implementation support, or to discuss tailored solutions that align with your goals.
—
Featured Image Credit
This Article has been Republished with Permission from The Technology Press.